デジマ女子
デジタルマーケティングの人材不足に悩んでいませんか?コクーの人材派遣やDX支援がおすすめです。まずは、料金やプランをご覧ください。
更新日:2024.12.20
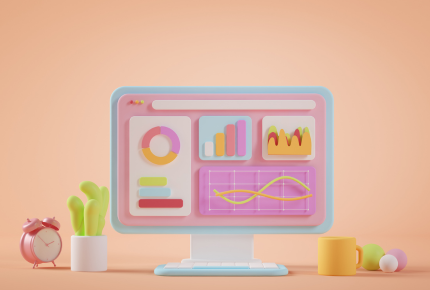
目次
2020年リリースのGA4(Googleアナリティクス4プロパティ)は、従来のUA(ユニバーサルアナリティクス)とは、画面構成やアクセス解析の方法が大幅に変更されました。
そこで今回はGA4の操作にお困りの方へ向けて、画面構成の見方からアクセス解析の方法、注意すべきポイントなどを画像満載で解説します。
GA4は実践的な機能が多く用意されているので、早めにコツをつかんで使いこなせるようになりましょう。
GA4は指標の計測方法がUAとは異なるため、画面構成が大きく変更されました。
パーソナライズされた集計データが一覧表示されます。
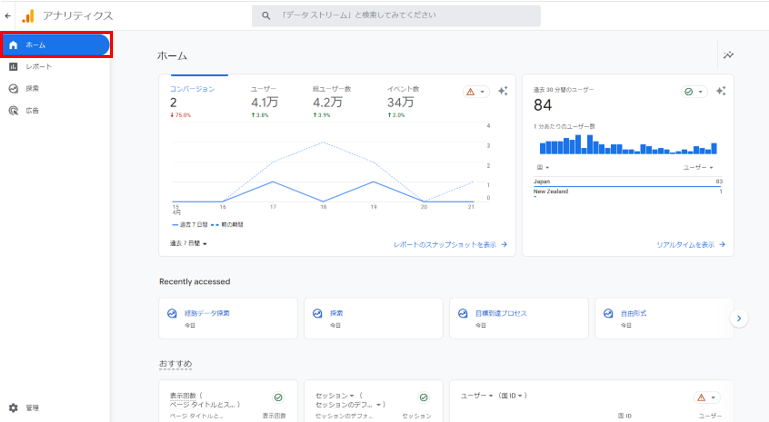
ユーザー情報やイベント、収益などの詳細な計測データの確認画面です。
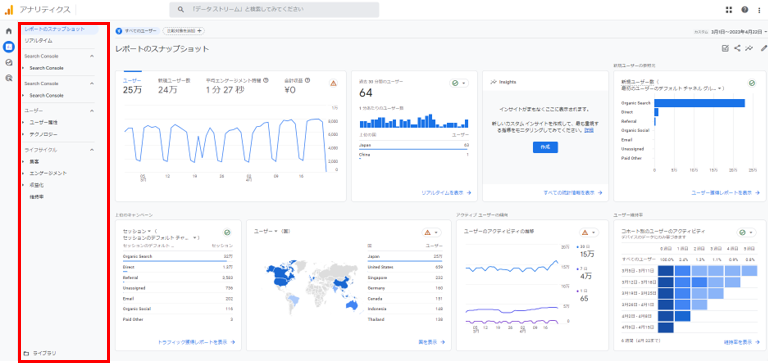
主要レポートをまとめた、カスタマイズ可能なダッシュボードです。
30分以内のユーザー行動をモニタリングする機能で、ユーザー数や参照元、イベントやコンバージョンの発生数などが確認できます。
訪問ユーザーや、デバイス別のレポートです。
ユーザーの性別や年齢、言語、地域などのデータが閲覧できます。
ユーザーの利用デバイスやブラウザのレポートです。
ユーザー行動のほかコンバージョン率などを確認できるレポートです。
ユーザーの流入経路を確認できます。
ページビューやスクロール、訪問回数、コンバージョンなど、サイト内行動を確認できます。
広告収益やe-コマース、アプリ内購入などの売上情報を確認できます。
レポート郡を自由に作成しメニューに追加できる機能です。
データを組み合わせてグラフや表で細かく調査・分析を行う画面です。柔軟性の高い機能なので「探索」は必ず使いこなせるようになりましょう。
自分が作成したレポートや、他のユーザーが作成したレポートの一覧も確認できます。
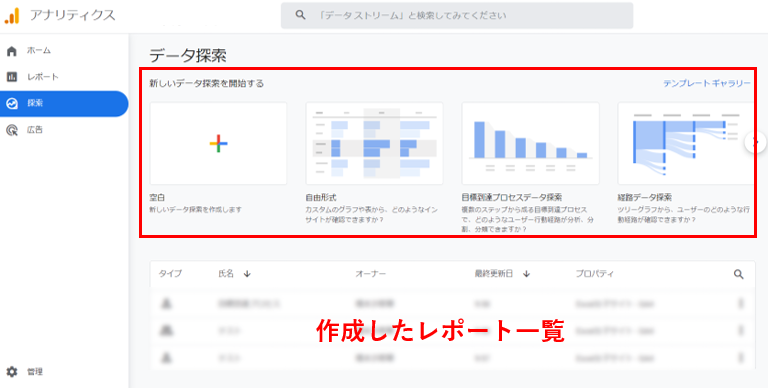
クロス集計表形式でデータ分析ができます。
設定目標ごとにユーザーの行動経路やステップを可視化・分析します。
ツリー形式でユーザーのアクセス経路を可視化できます。
Google広告のデータや、チャネルの貢献度、コンバージョンデータなどを確認できます。
広告運用がなくても使用でき、全体の俯瞰には「スナップショット」、詳細データ表示には「パフォーマンス」の活用が有効です。

GA4のアカウントやプロパティなど各種設定を行う画面です。
初期設定のほか、自社端末のIPアドレス除去、トラッキングコード取得や、Googleシグナル設定などができます。
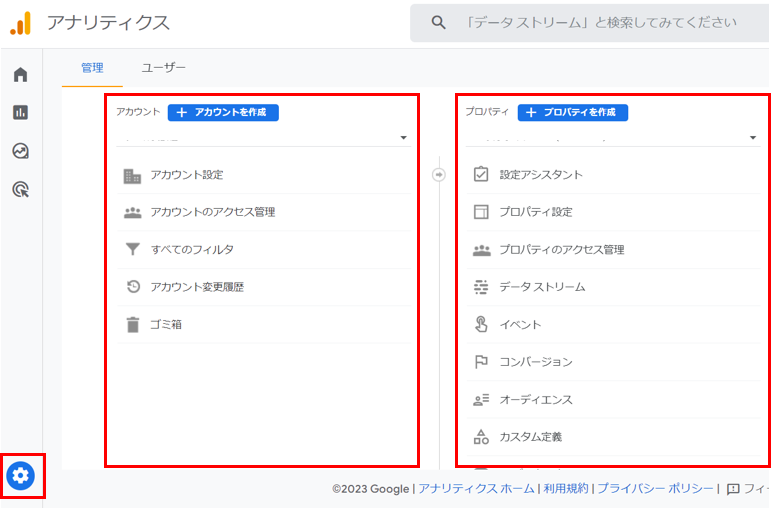
GA4でアクセス解析を行う場合、
と、使い分けます。
特にサイト改善や具体的な施策立案には「探索」を駆使する必要があるため、GA4のマーケティング担当者には必須のスキルとなってくるでしょう。
レポートの具体的な解析方法をご紹介します。
表示回数はページビューと同義で、WEBページの閲覧回数のことです。
「エンゲージメント」から「ページとスクリーン」をクリックすると確認できます。
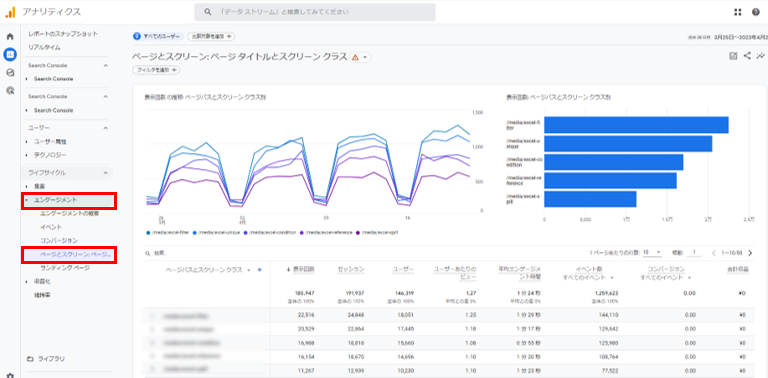
セッション数は「アクセスから離脱までの一連のユーザー行動が何回あったか」の指標です。
「ライフサイクル」の「集客」をクリックして表示される「トラフィック獲得レポート」から確認できます。
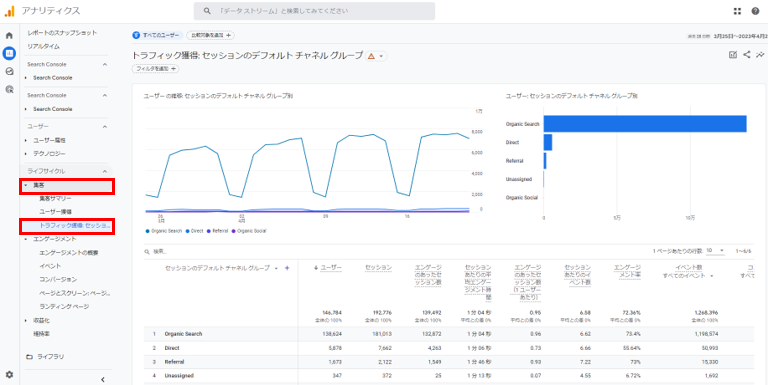
ユーザーの性別や年齢、言語、地域、ブラウザの種類、過去の閲覧履歴に基づく興味関心などが確認できます。
「ユーザー」から「ユーザー属性」、「ユーザー属性の詳細」を選択して表示しましょう。
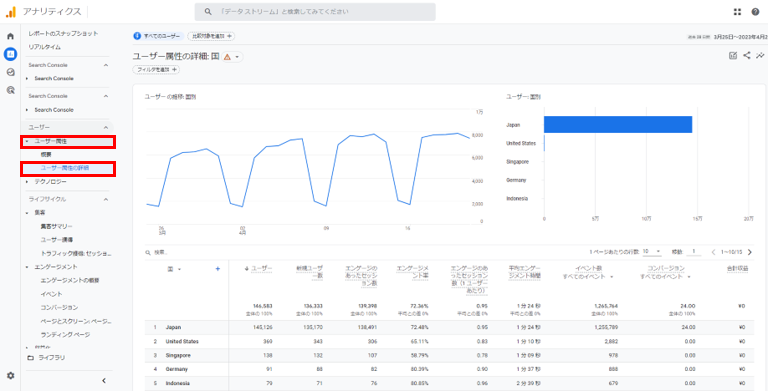
流入経路とは、ユーザーの訪問元を示す指標です。
検索流入は「Organic Search」、リスティング広告は「Paid Search」、SNSは「facebook.com(Facebook)」「t.co(Twitter)」などにわかれています。
「ライフサイクル」の「集客」から「ユーザー獲得」をクリックして表示しましょう。
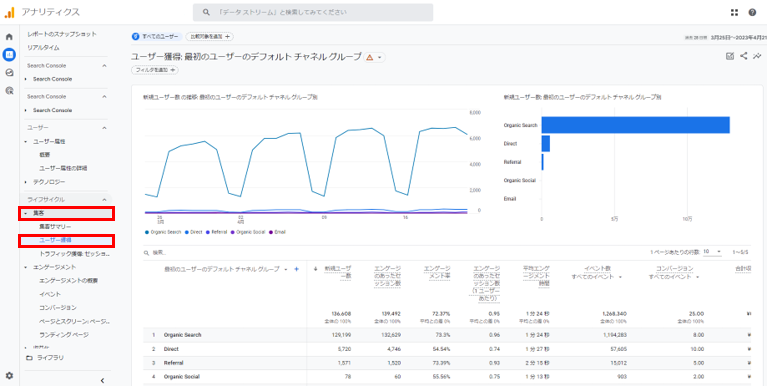
イベントとは、ユーザーのクリックやスクロール、購入履歴などの行動データのことです。
「ライフサイクル」の「エンゲージメント」から「イベント」をクリックすると表示されます。
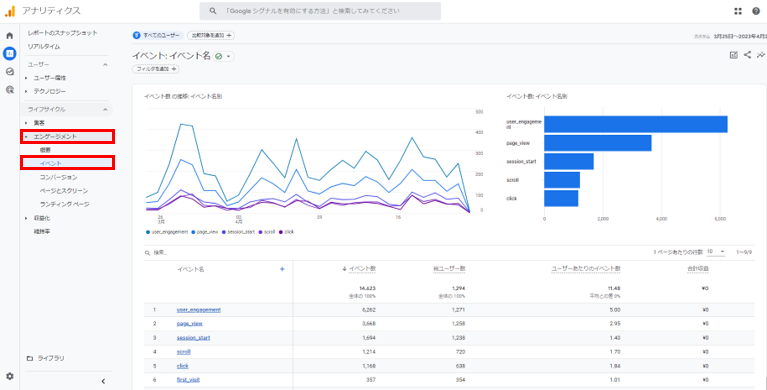
読了率を表す指標で、ページを90%以上スクロールした数を指します。
「ライフサイクル」の「エンゲージメント」を選択し、「イベント」の「scroll」から確認できます。
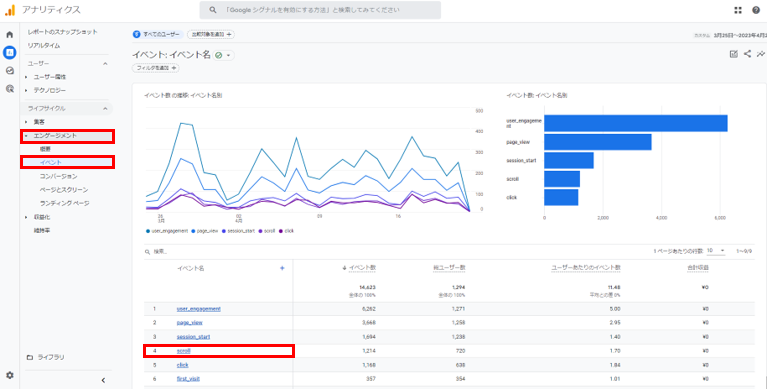
全体ではなく、記事ごとのイベント発生数を確認する場合「エンゲージメント」から「ページとスクリーン」をクリックし、「イベント数」の指標を確認しましょう。
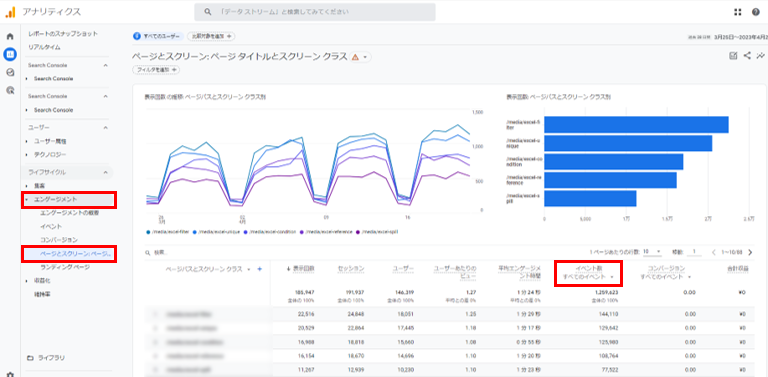
「エンゲージメント」は「価値あるユーザー操作の有無」を表す指標で、エンゲージメント時間が長いほどユーザー満足度も高くなります。
分析には「エンゲージメント」の「ページとスクリーン」をクリックし「平均エンゲージメント時間」の指標を確認しましょう。
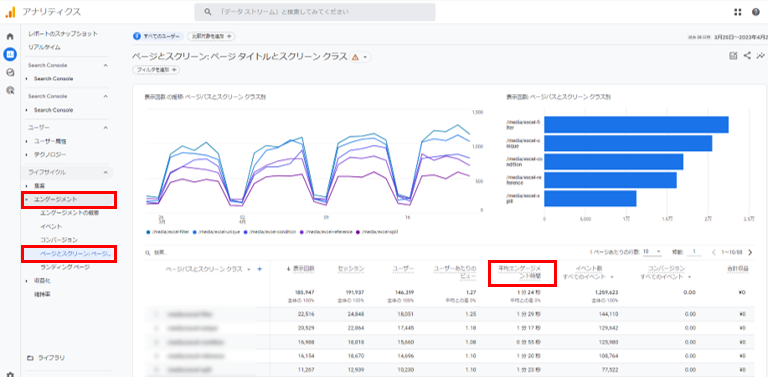
ディメンションや指標を自由に組み合わせて分析を行います。
テンプレートの「自由形式」を選択します。
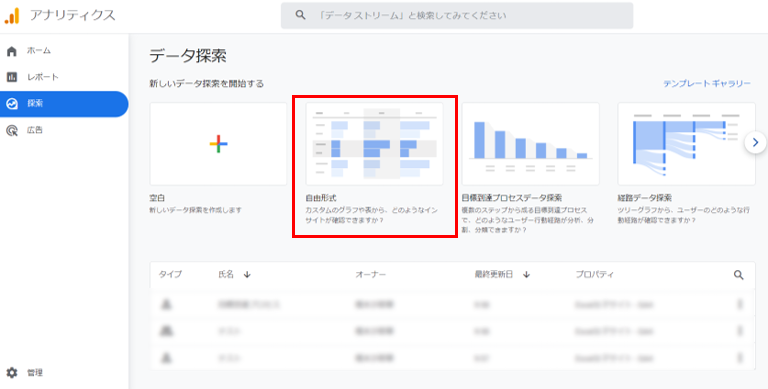
まずはディメンションを設定します。
左下の「ディメンション」の+から一覧を出し「ページタイトルとスクリーン名」にチェックを入れて右上の「インポート」をクリックします。
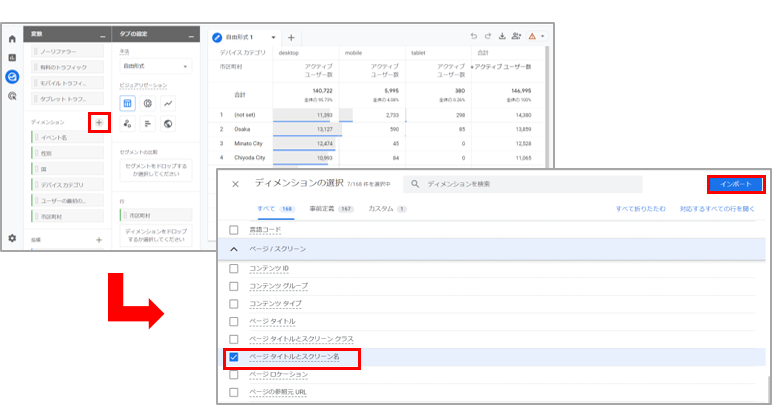
追加された「ページタイトルとスクリーン名」を「行」にドラッグし、「市区町村」の項目は削除します。
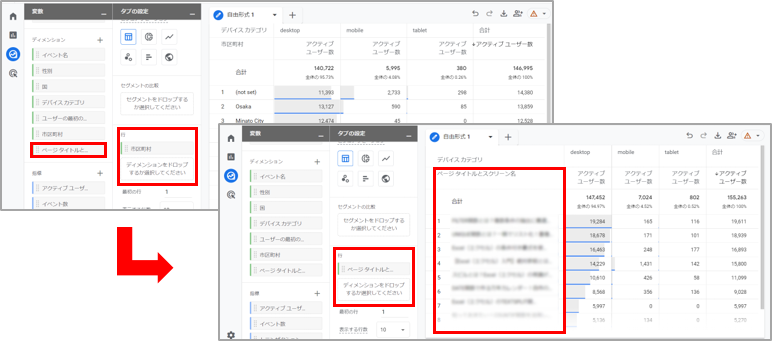
次に、指標を設定します。
左下の「指標」の+から一覧を出し「離脱数」にチェックを入れて、「インポート」をクリックします。

追加された「離脱数」を「値」にドラッグし、「アクティブユーザー」の項目は削除します。
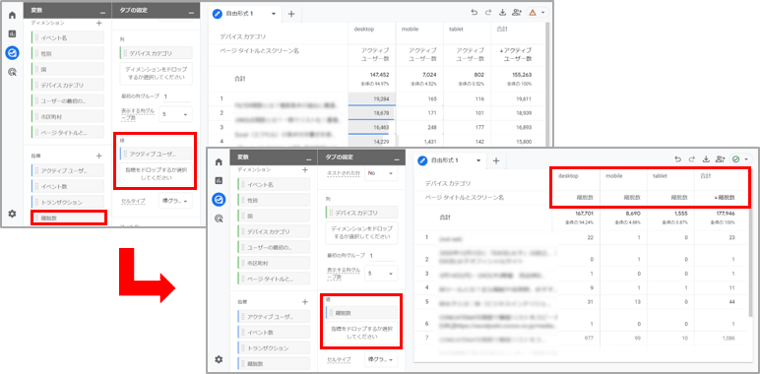
これで記事ごとの「離脱数」レポートは完成です。
フォーム到達率とは、設定した目標に対しての達成率のことです。
ここでは例として「問い合わせフォームを閲覧」から「問い合わせ完了」への到達率の確認方法をご紹介します。
まずはテンプレートから「目標到達プロセスデータ探索」を選択します。
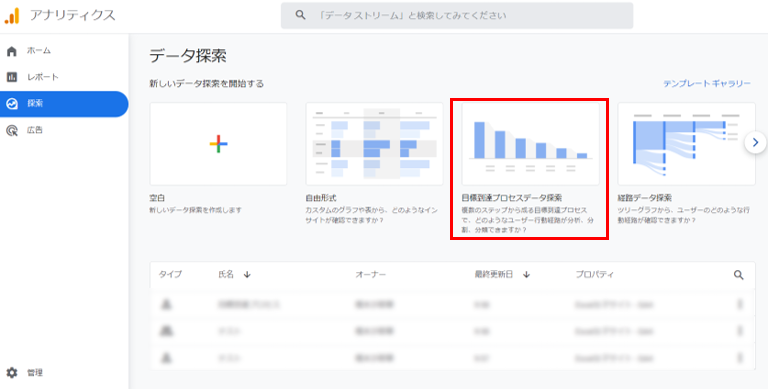
「ステップ」を編集し「問い合わせフォーム閲覧」から「問い合わせ完了」までのページビューを指定しましょう。
「イベント」は「page_view」、「パラメーター」は「page_location」にURLを入力すれば、「問い合わせのフォーム到達率」のレポートは完成です。
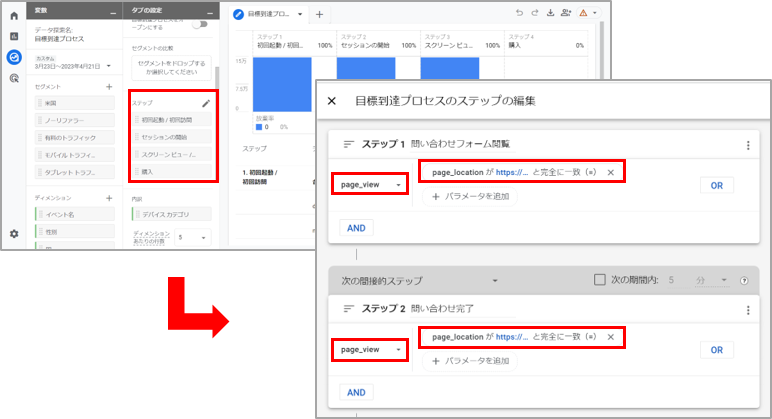
ページ遷移率とは、ユーザーが離脱せず他のページへ移動した割合のことです。
ここでは例として、資料ダウンロード完了ページ到達までのページ遷移率の確認方法を解説します。
まずはテンプレートから「経路データ探索」を選択します。
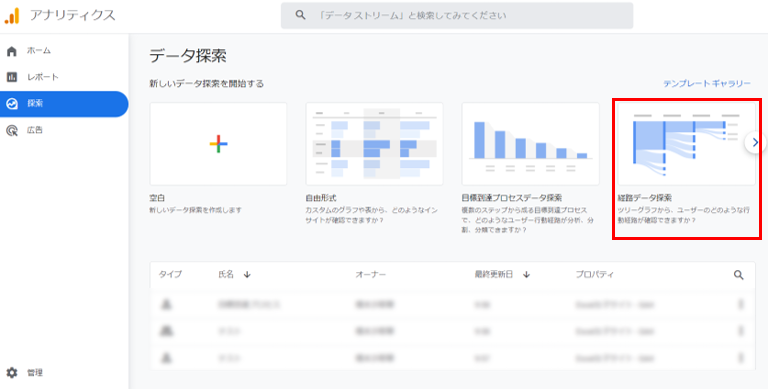
開くとデータが入っているので、「最初からやり直す」をクリックし、「終点」の「ページタイトルとスクリーン名」を選択します。
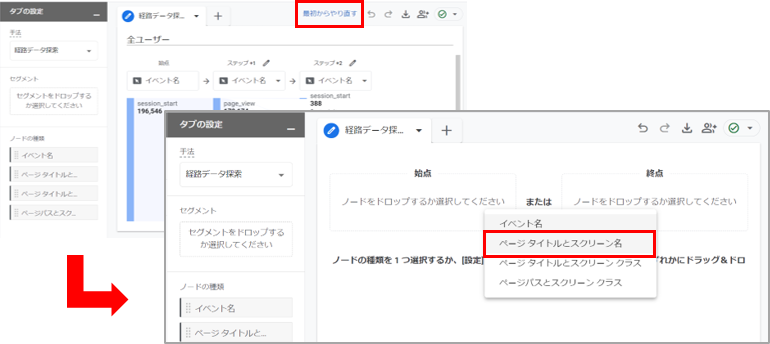
選択画面で「資料ダウンロード完了」を選択します。
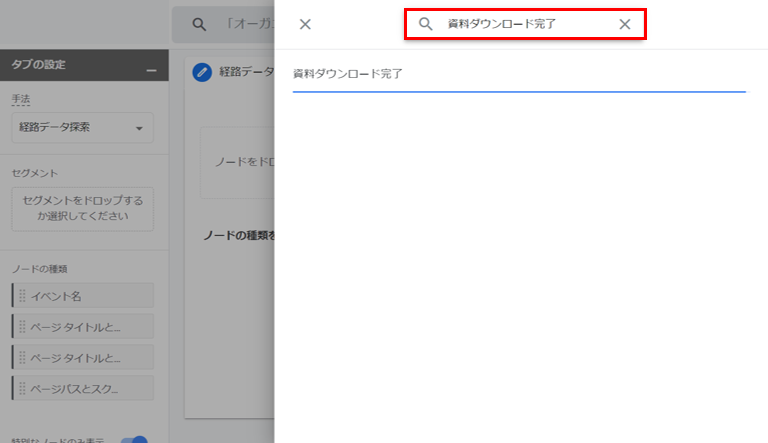
これで「ページ遷移」のレポート作成は完了です。
遷移データが表示されるので、青色のバーをクリックすると遷移元のページがどこかを確認することができます。
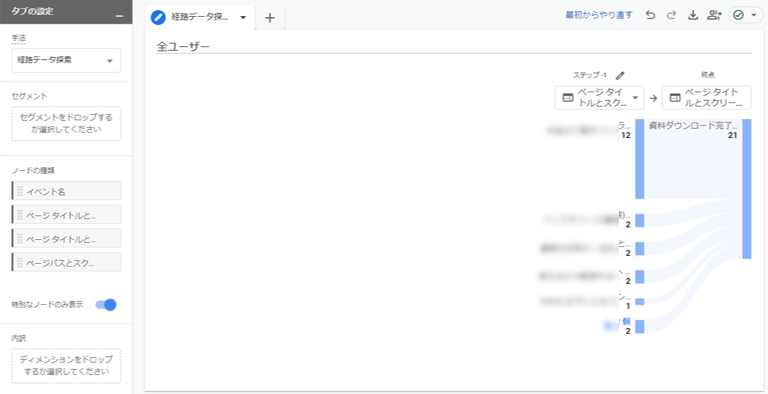
GA4では指標の定義変更や新設が行われています。
ここではサイト運営に重要な「直帰率」と「エンゲージメント率」を解説しますので、違いを理解しておきましょう。
直帰率はUAでの「アクセス後になにもせず離脱した割合」から、GA4では「エンゲージメントのなかったセッションの割合」に再定義されました。
なぜならUAでは「じっくり記事を読んで納得して離脱した」ような意味のあるユーザーも直帰とみなされていたからです。
その点GA4の定義であれば操作を的確に計測できるため、ユーザー行動をより正しく把握することができます。
エンゲージメント率とは「ユーザーがなにかの操作を行った割合」のことで、「直帰率」と正反対の指標です。
具体的には10秒を超えて継続したセッションや、コンバージョンイベントの発生などを指します。
エンゲージメント率の導入で
などの、見落とされがちだった行動を正しく計測できるようになります。
GA4を使用する際に知っておきたい注意点を2点解説します。
GA4のデータ更新頻度は、
と幅があります。
そのため最新データの反映を確認してからレポート作成を行わないと、数値がずれてしまいかねません。もし更新を待たずリアルタイムでサイト状況をチェックしたい場合は「DebugView」を利用するのがおすすめです。
GA4は
など使い勝手がよくないケースもみられます。
レポート報告の際は、Looker Studio(旧Googleデータポータル)などのBIツールを使用することも検討しましょう。
本記事では、GA4の画面の見方やアクセス解析の方法を具体的にご紹介しました。
自社メディアでのコンバージョン向上や、SEO施策でのアクセスアップを図るには、的確な数値測定が欠かせません。
当社では、今抱えていらっしゃる課題をしっかりと把握し、解決のご提案・対応させていただくデジマ女子というDX人材の支援サービスがございます。
GA4の導入に困っていたり、見方がわからず苦戦したりしている方は、ぜひ「デジマ女子」にお問い合わせください。
GA4を熟知したマーケターが、GA4の導入やBI活用支援だけでなく、データドリブンなWEBサイト分析や改善までサポートいたします。
サポート期間やご支援内容、予算に応じて、最適なプランをご提案いたします。
ぜひ、お気軽にお問い合わせください。