Looker Studio始める手順と使い方

更新日:2025.07.18

目次
GA4が提供するアクセス解析のデータは、WEBサイト上のユーザー行動を理解し、マーケティング戦略を立てる上で重要な情報源となります。
ですが、Power PointやExcelを使って月次のGA4のレポートをまとめるのは手間と時間がかかりますよね。
そこで、本記事では、Googleが提供しているLooker Studio(ルッカースタジオ)を使ったGA4のレポート自動化の設定方法を紹介します。
毎月の大幅な工数削減につながりますので、しっかりと設定して活用しましょう。
Looker StudioはGoogleが提供するビジネスインテリジェンス(BI)ツールの一つです。
もともとは、「Googleデータポータル」という名称でしたが、2022年10月11日より「Looker Studio」へと名称変更されました。
データの探索から視覚化、共有まで行うことができ、ほとんどの機能を無料で利用することができます。
データをグラフやダッシュボードで可視化し、分かりやすく表示することが可能です。
Looker Studioを活用すれば、社内・外のステークホルダーがデータの理解を深めることが可能となり、意思決定をする際の判断材料にもなります。
GA4はGoogleが提供する無料のアクセス解析ツールです。Google Analytics(アナリティクス)の第4世代に当たります。
第3世代であるユニバーサルアナリティクス(UA)は2023年7月1日で計測が終了し、2023年7月以降に利用できるGoogleアナリティクスはGA4となっています。
GA4を導入すれば、WEBサイトやアプリケーション等のユーザー行動データを収集し、分析することができます
つまり、WEBサイトの利用者が何を求め、どのような行動を取っているのかを理解し、より良いコンテンツ・サービス提供やマーケティング戦略の策定に役立てることが可能になります。
Looker StudioとGA4を連携させることで、GA4から取得したユーザーの行動データをLooker Studioで視覚化し、レポート作成を自動化することが可能になります。
GA4については、コチラの記事もご覧ください。
Looker StudioがGA4のデータを引き出し、ダッシュボードやグラフを自動で生成します。これにより、レポート作成の手間を大幅に減らすだけでなく、データの探索や理解も簡易化されます。
Looker StudioとGA4を連携させれば、このようなダッシュボードを作ることが可能です。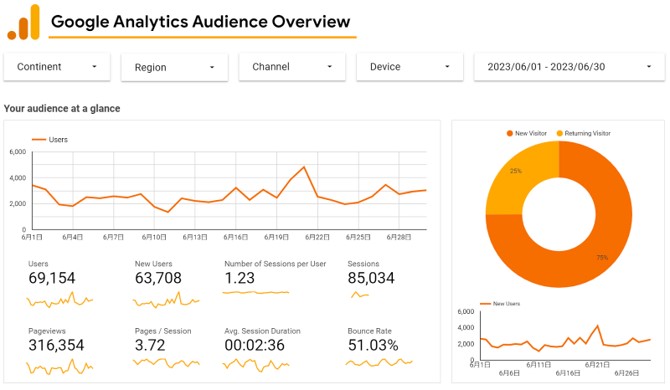
それでは具体的な手順を解説していきます。まず初めに必要となるのは、Looker Studioのアカウント設定です。
※Looker Studioのアカウント設定が済んでいる方は、「Looker StudioとGA4を接続する」から進めてください。
初めてLooker Studioを利用する方は、Looker Studioのページ右上にある「無料で利用開始」ボタンより必要項目を入力の上、アカウントの作成を行ってください。
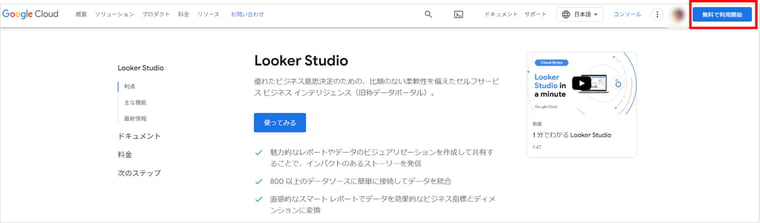
Looker Studioのアカウント設定の詳細については、下記資料にも詳しく記載しています。
.png?width=1920&height=1080&name=WP%20(53).png)
Looker Studio始める手順と使い方
Looker Studioのアカウントの設定が完了したら、以下の手順で進めていきます。
1.Looker Studioの画面左側の「作成」ボタンを選択し、次に「レポート」をクリック
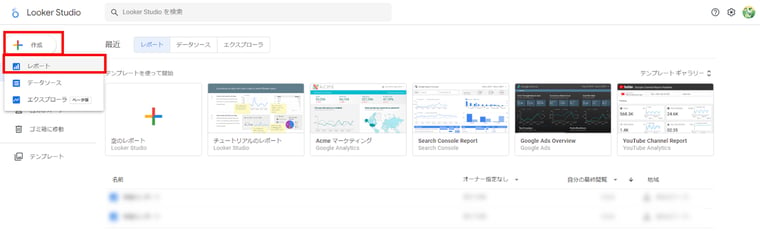
2.画面が切り替わったら、レポートに用いるデータソースとして「Googleアナリティクス」を選択
その後、レポートに用いるGoogleアナリティクスのアカウント、プロパティを選択する画面に切り替わります。
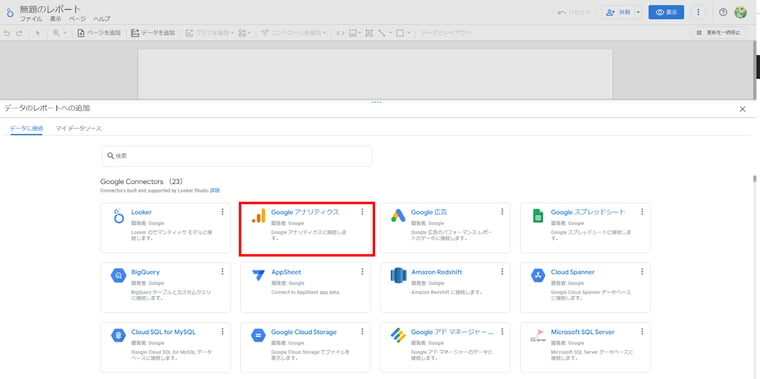
3.レポートに使用したいGA4のアカウントとプロパティを選択し、追加をクリック
今回はGoogleのデモアカウントの任意のプロパティを選択し、追加していきます。
お使いのGoogleアカウントにGA4の権限がない場合は、連携ができませんので、ご注意ください。
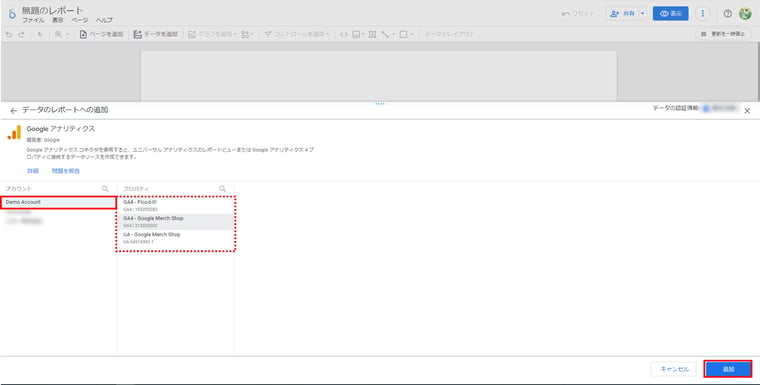
4.次に表示される画面で「レポートに追加」をクリックする
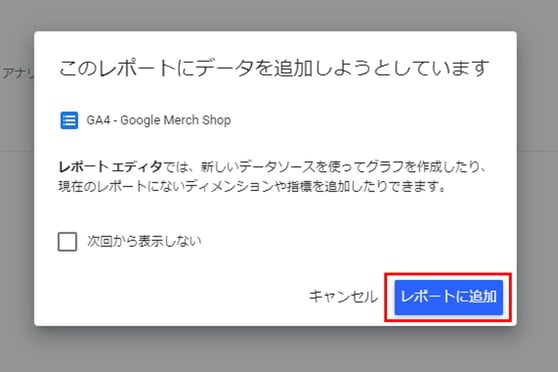
続いて、レポートの作成画面に切り替わります。
データソースの接続が完了したら、次にレポート作成の設定を行います。
1.「グラフを追加」から自分が作りたいグラフの種類を選択
自分が作りたいグラフを追加すると、ディメンションと指標が自動で選択されます。ディメンションと指標の項目は変更や追加が可能です。レポートは、タイトルをつけて保存しましょう。
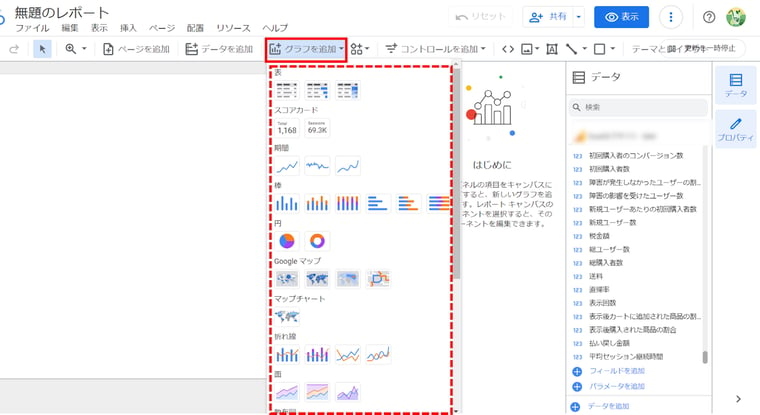
| ディメンション | 分析の項目(性別、メディア、ランディングページ、デバイスカテゴリ、イベント名など) |
| 指標 | 分析の指標(セッション数やページビュー数、直帰率など) |
Looker Studioを使えば、様々な切り口でWEBサイトのユーザーの行動を可視化し分析することが可能となります。
完成したレポートは、ダッシュボード画面からいつでも確認できます。また、他のユーザーとレポートを共有することも可能です。
今回は、配信日を決めて、他のユーザーとレポートを共有する方法をご紹介します。
1.画面右上の「共有」ボタンをクリックし、「配信のスケジュール」を選択
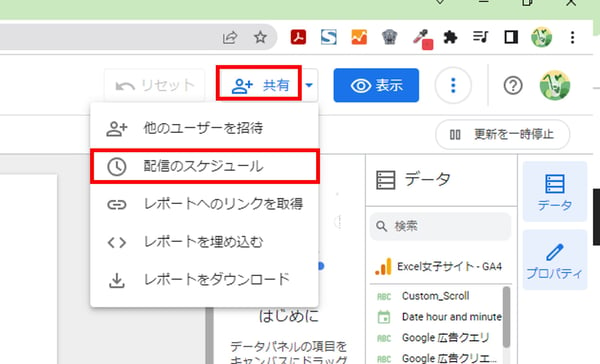
2.次に表示される画面で、共有するユーザーのメールアドレスと、共有するタイミングを指定
今回は、毎月1日の午前8時にメールでレポートが配信されるように設定しています。
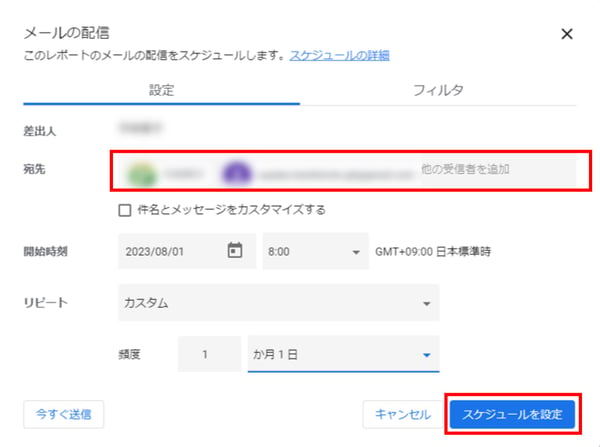
3.「スケジュールを設定」をクリックして設定完了
以上がLooker Studioを使ったGA4のレポート自動化の基本的な手順です。
初めての設定には少々手間がかかりますが、一度設定をすれば毎月のレポート作成作業は大幅に楽になります。
是非、この機会に設定してみてください。
今回の記事では、Looker Studioを活用してGoogle Analytics 4(GA4)のデータのレポート作業を自動化する方法を解説しました。
一度設定すれば、毎月のレポート作成が自動化され、時間と労力を大幅に節約することが可能です。
Looker Studioは無料で使える優れたBIツールですが、設定には専門的な知識が必要となり、簡単に始められないと感じるという方も多くいらっしゃいます。
そのため、当社では、Looker Studioの初期設定サポートなどのサービスをご提供し、貴社がすぐにデータ分析を始めるためのご支援をしています。
当社では、今抱えていらっしゃる課題をしっかりと把握し、解決のご提案・対応させていただくデジマ女子というDX人材の派遣サービスがございます。
サポート期間やご支援内容、予算に応じて、最適なプランをご提案いたします。
また、Looker StudioのようなBIツールやVBAの専門知識を持った社員が、データ分析やレポート作成などの業務効率化をサポートする「BI女子サービス」もあります。
『ITエンジニアのような高度な技術は必要ないものの、普通の事務作業以上のことを望んでいる』
そんな要望にお応えできる人材が、あなたの会社をサポートしますので、ぜひお気軽にお問い合わせください。
